 |
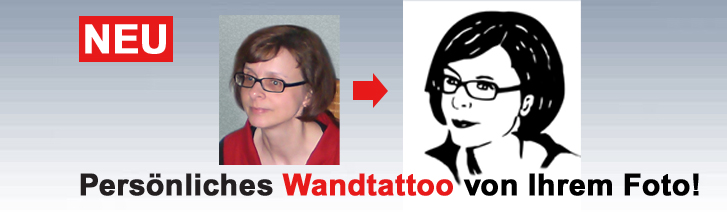 |
| Home Leistungen und Preise Ablauf / How to order Kontakt / Impressum GratisBilddatenbank AGB's | ||||||
|
 |
Tutorial Virtuelle Alterung Portrait-Bildbearbeitung
/ Makeover:
Künstliche Alterung eines jungen Gesichts 40 years into the future... Pro Aging, erstellt in Photoshop |
 |
| Einleitung
Portrait "Künstliche Alterung":
Diese Portrait-Überarbeitung soll die Möglichkeiten der
künstlichen, virtuellen Alterung eines Gesichts aufzeigen.
Wenn virtuelle Verjüngungen möglich sind müssten
künstlichen Alterung eigentlich auch möglich sein. Meist
werden
naturgemäss Verjüngungen bevorzugt, es zeigt sich
gelegentlich aber auch der Wunsch durch die Photoshop-Brille in die
Zukunft zu sehen. Naturgemäss ist es schwierig die Alterung -und
damit die Zukunft- genau vorherzusagen. Ziel sollte es aber sein eine
ideale Alterungsform zu erarbeiten, künstlerisches
Einfühlungsvermögen ist hier gefragt um die dargestellte
Person nicht in die Verzweiflung zu treiben. Auch als
anspruchsvolleres Fun-Makeover immer wieder gerne genommen. Wichtig: Das Ausgangsbild darf für eine starke Überarbeitung durchaus Schwächen zeigen und muss nicht zwangsweise unter professionellen Bedingungen entstanden sein, sollte aber mindestens mit 6 Megapixeln aufgelöst sein, jede höhere Auflösung ist willkommen. Zur Umsetzung dieser Anleitung sind gute Basiskenntnisse in dem Programm Photoshop vorausgesetzt. Auch diese umfassendere Bearbeitung ist übrigens in der Programmversion Photoshop 6.0 entstanden, diese Version ist also bereits voll ausreichend, alle höheren Versionen können hierzu aber auch gut verwendet werden. |
1. Das Ausgangsbild: Das Ausgangsbild ist farbig im RGB-Modus, Größe ca 29 x 21 cm / 150 Pixel/Inch. Lediglich ein Schnappschuss mit sonnigem Teint. Der Hintergrund wurde etwas verfremdet. Zu diesem Zweck ist der Filter Bewegungsunschärfe geeignet. Genereller Hinweis: Nach Möglichkeit sollte der RGB-Modus (Lichtfarbmischung für Bildschirmdarstellung) beibehalten werden, eine Umwandlung in den CMYK-Modus (Körperfarbmischung für Offsetdruck) und die Rückwandlung ist nicht zu empfehlen da hierbei Qualitätsverluste in der Farbtiefe zu erwarten sind. Der RGB-Modus ist für eine spätere Verwendung als Bildschirmdarstellung die erste Wahl. Für alle Einstellungen sollte unbedingt eine eigene Ebene bzw. Einstellungsebene angelegt werden um spätere Nachkorrekturen und ganze Bearbeitungsschritte leicht rückgängig machen zu können. |
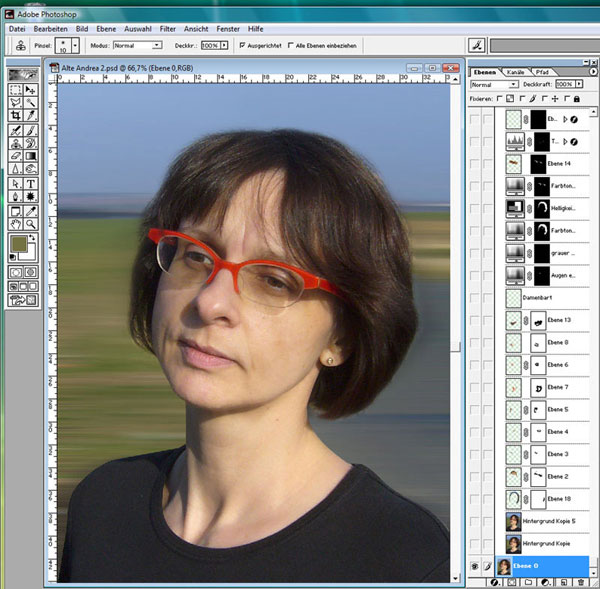 |
15. Accessoires: Zur Vervollständigung des Erscheinungsbildes einer reiferen Dame wurde nun noch ein dezenter Pullover in gedeckter, dunkler Färbung sowie ein Ohrring in konservativer Ausführung eingefügt. Es entsteht ein würdiger, zurückhaltender Eindruck. War die Person in der Jugend einem bestimmten Typ zuzuordnen kan der Typ dann im Alter hiervon abweichen, dies wurde in der Farbwahl der Kleidung berücksichtigt. |
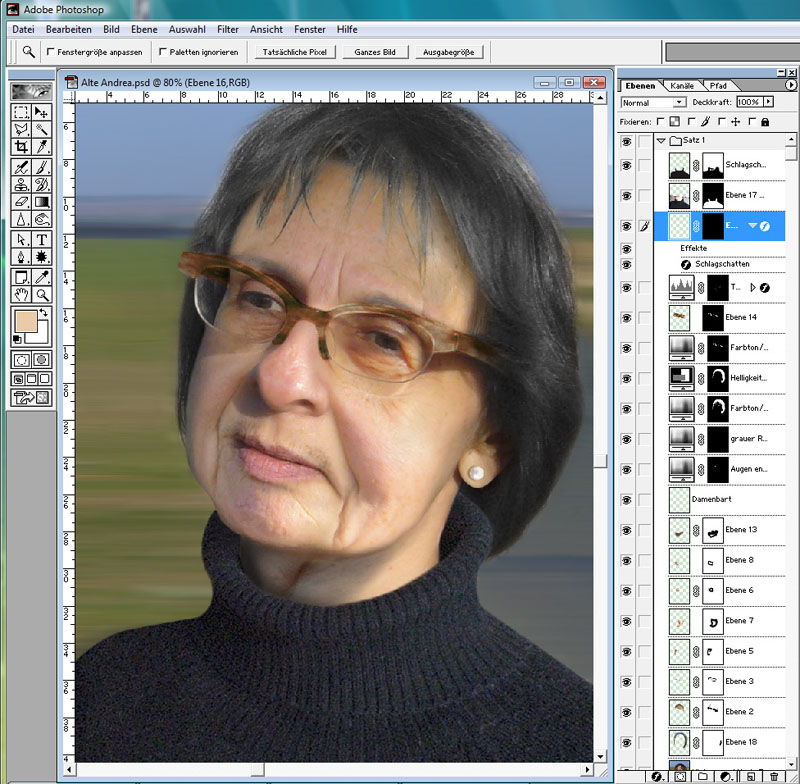 |
| Das Ergebnis im Vorher-Nachher
Effekt: Es ist nicht ganz einfach den zukünftigen Charakter eines Gesichts zu erahnen und optisch umzusetzen. Erst die Zukunft wird es aber zeigen ob dies tatsächlich gelungen ist. Hier also das Beispiel einer in Würde gealterten Person in sorgsamer, personenbezogener Pro Aging - Überarbeitung und Retusche. |
Vorher-Nachher:
Bewegen Sie den Mauszeiger über das
Bild |
