 |
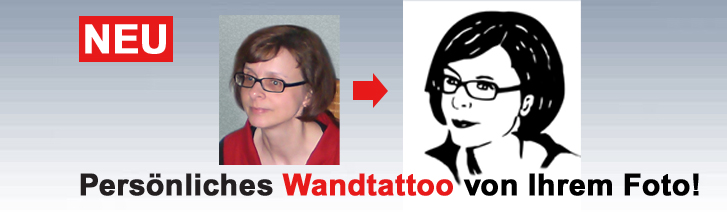 |
| Home Leistungen und Preise Ablauf / How to order Kontakt / Impressum GratisBilddatenbank AGB's | ||||||
|
 |
II. Tutorial für Pop-Art Effekte im Roy Lichtenstein - Style + Farbvarianten ...erstellt in Photoshop |
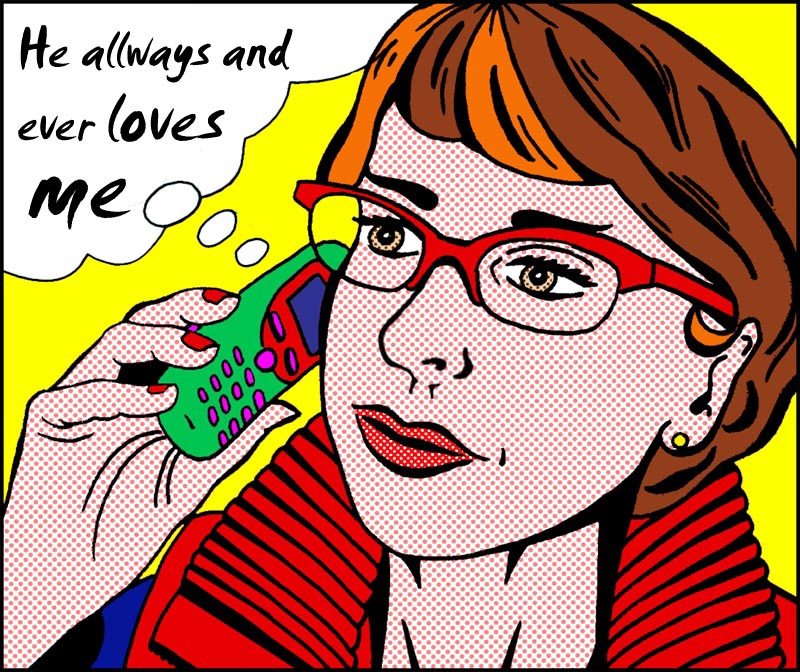 |
| Allgemeines
zur
künstlerischen Aussage der Pop-Art im Roy Lichtenstein - Stil: Das wesentliche Charakteristikum dieses sehr populären Stils ist die Darstellung von klassischer Comik-Zeichnung mit den hierbei übertrieben dargestellten Rastertönen der Haut. Comic-Zeichnungen gewinnen durch diese leichten, aber effektvollen Übertreibungen einen durchaus eigenständigen künstlerischen Reiz. Zu beachten ist hier auch die frische, oft jugendliche, fast kindliche Ausstrahlung der Comic-Heldinnen und Helden. Auch kann man eine starke Attraktivität und formale Schönheit der dargestellten Comik-Portraits erkennen, dies ist bei einer derartigen Umsetzung zur Wahrung des Charakters diese Stils zu beachten. Die Beschränkung auf das Wesentliche und sorgsam gewählte Farben können Wunder bewirken. Es ist hierbei nicht immer ganz einfach den Charakter einer dargestellten Person wiedererkennbar zu machen, das war ursprünglich allerdings auch weniger die Aussage des Pop-Art Stils nach Roy Lichtenstein, hier also der eigenständige Versuch eine wirkliche Person wiedererkennbar darzustellen bzw. zu transformieren. Einleitung: Auch diese Anleitung stellt eine Kombination von umfassender Bearbeitung im Fotoshop und einer Handzeichnung dar. Wichtig: Von größter Bedeutung ist die Auswahl des Ausgangsbildes: Die technische Photo-Qualität kann sehr einfach sein, für die Aussage des Bildes ist aber die Ausdrucksstärke der dargestellen Person entscheidend, es muß also wieder ein thematisch gelungener "Schuß" in attraktiver Pose gewählt werden. Zur Umsetzung dieser Anleitung werden einige Grundbegriffe im Umgang mit dem Programm Photoshop vorausgesetzt. Diese Umsetzung ist in der Programmversion Photoshop 6.0 entstanden, diese Version ist also bereits voll ausreichend, alle höheren Versionen können hierzu aber naturgemäss ebenso verwendet werden. Es wurde hier bewusst auf eine umfangreiche Erzeugung der Strichzeichnung im Photoshop verzichtet da die klassische Handumsetzung sehr viel einfacher und schneller zu bewerkstelligen ist und darüber hinaus ein ausdrucksstarker Handmade-Effekt entsteht. |
1. Die Bearbeitung des Ausgangsbildes: Das Ausgangsbild ist farbig im RGB-Modus, Größe ca 25 x 25 cm / 150 Pixel/Inch. Das Bild ist in mässiger Qualität, verwaschen und verfälscht, ist aber inhaltlich nicht ganz reizlos. Die technische Qualität ist hierbei völlig zweitrangig da das Originalbild nur als Vorlage zur Strichumsetzung dient. Genereller Hinweis: Für alle folgenden Arbeitsschritte nach der Erzeugung der Strichumsetzung sollte jedoch der RGB-Modus (Lichtfarbmischung für Bildschirmdarstellung) generell beibehalten werden. Eine Umwandlung in den CMYK-Modus (Körperfarbmischung für Offsetdruck) und die Rückwandlung ist nicht zu empfehlen da hierbei Qualitätsverluste in der Farbtiefe zu erwarten sind. |
 |
| Hier das Ergebnis der Pop-Art
Retusche Vorher-Nachher: Es wurde nun nochmals die Farbgestaltung geändert und das Bild beschnitten sowie mit einem Rahmen versehen um den Comic-Charakter zu verdeutlichen. Sicher kann man über die Farbkombinationen streiten, deshalb ist weiter unten noch eine weitere farbliche Ausarbeitung aufgeführt. |
Vorher-Nachher:
Bewegen Sie den Mauszeiger über das
Bild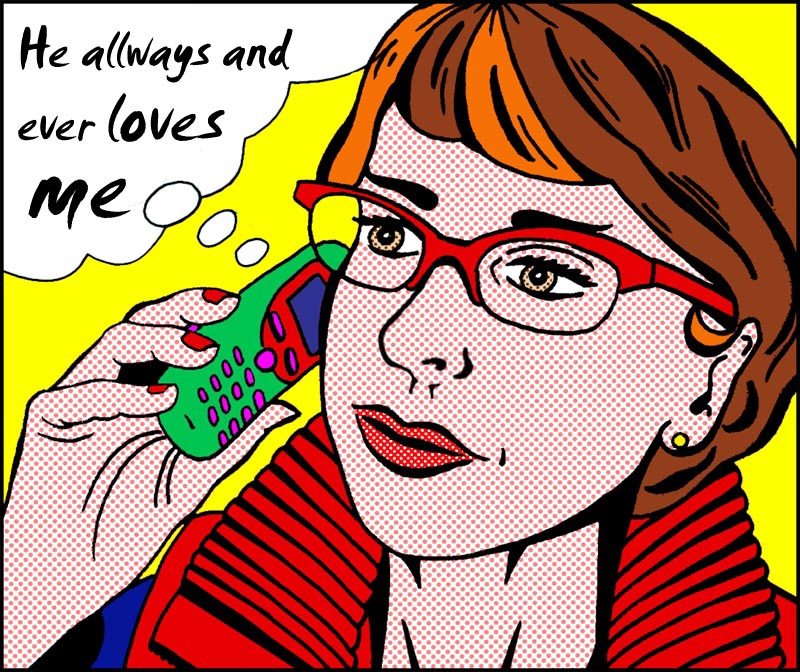 |
| Eine weitere Farbvariante: Hier ein weiteres Beispiel für eine Farbumsetzung die sehr deutlich den Charakter des Bildes verändert. Es sind hier unzählige Varianten denkbar. Der Text der Sprechblase ist unwillkürlich gewählt, auch hierdurch kann die Gesamtaussage des Werkes stark beeinflusst werden. |
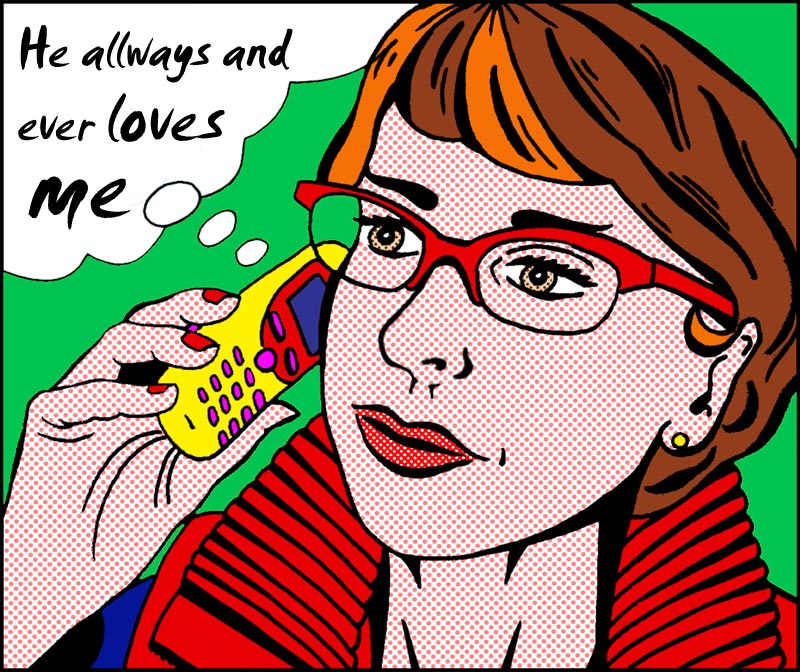 |
